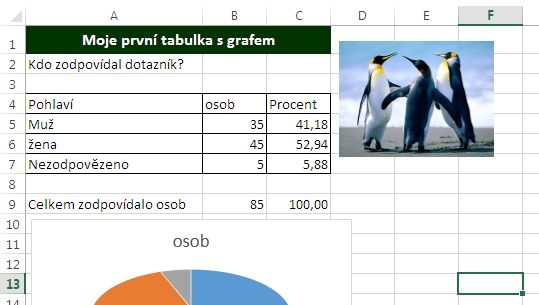Archiv 2014/2015 8. tř. Prac. činnosti
Doporučuji zopakovat si základní pojmy z výpočetní techniky, obsah skříně PC atd. Vhodně si doplníme znalosti a dovednosti z letošního školního roku :o)
Microsoft Word z balíku MS Office
Microsoft Word z kancelářského balíku MS Office (balík typických programů pro užití v kanceláři či doma) je jednoznačně jedním z nejpoužívanějších programů pro zpracování textů na světě.
| Pro Word | Proti Wordu |
|---|---|
|
|
Pohled na pracovní plochu programu Word
Panely nástrojů
Panely nástrojů jsou lišty s tlačítky. Každá jedna lišta - panel nástrojů - obsahuje tlačítka, která se vztahují k jedné oblasti Wordu. Po instalaci jsou na pracovní ploše pouze dva panely - Standardní a Formát.
Každý panel nástrojů je možné kdykoliv aktivovat (zobrazit) a deaktivovat (zrušit jeho zobrazení). Lze to provést klepnutím na Zobrazit v hlavní nabídce Wordu a zde klepnutím na pložku Panely nástrojů. Zobrazí se nabídka se seznamem všech dostupných panelů nástrojů. K aktivaci či deaktivaci každého z nich dojde pouhým klepnutím na jeho název.
Příklad panelů nástrojů Wordu
Typ písma

Změna typu písma je jedním ze základních požadavků na textový editor. Před změnou typu písma je nutné označit do bloku text, na který se změna bude vztahovat.
Ke změně typu písma slouží rozevírací nabídka na panelu nástrojů Formát. V nabídce je zobrazen vždy název písma, který je v daný okamžik aktuální. Klepnutím na šipku směřující dolů se rozevře nabídka se všemi typy písem, které je možné použít. Nabídka je rozdělena čarou na písma, která již byla použita (nad čarou), a všechna ostatní dostupná písma, řazená podle abecedy (pod čarou).
Základními a nejpoužívanějšími typy písem jsou Times New Roman (tzv. knižní písmo) a Arial (proporcionální písmo). V nabídce jsou i typy písem, které obsahují místo čitelných znaků symboly, např. typ Wingdings (Wingdings).
Příklady často používaných typů písem |
||
| Arial | Arial Black | Arial Narrow |
| Bookman Old Style | Comic Sans MS | Courier New |
| Garamond | Impact | Monospaced |
| Tahoma | Times New Roman | Verdana |
Pokud název písma přesně znáte, není nutné nabídku otevírat - stačí klepnout do oblasti určené pro název písma a vepsat sem kompletní název.
Velikost písma
 Velikost písma je další důležitou funkcí dokumentu.Před změnou velikosti písma je opět nutné označit požadovaný text do bloku. Ke změně velikosti písma slouží rozevírací nabídka umístěná vedle nabídky s volbou typu písma. V nabídce se ukazuje velikost písma aktuálního označeného textu, nebo textu, na kterém je umístěn kurzor.
Velikost písma je další důležitou funkcí dokumentu.Před změnou velikosti písma je opět nutné označit požadovaný text do bloku. Ke změně velikosti písma slouží rozevírací nabídka umístěná vedle nabídky s volbou typu písma. V nabídce se ukazuje velikost písma aktuálního označeného textu, nebo textu, na kterém je umístěn kurzor.
Pro změnu velikosti písma stačí klepnout na šipku směřující dolů a vybrat jednu z nabídnutých hodnot. Hodnoty v seznamu, ale nejsou všechny možné hodnoty, které lze použít. Namísto vybírání velikosti v nabídce můžete klepnout přímo na číslo (vedle šipky vlevo) a přepsat je. Tak lze nastavit např. velikost písma 13 nebo 17, která v nabídce nefiguruje. Velikost písma lze v případě potřeby měnit i po polovině bodu např. 10,5; 11,5 atd.
Skutečná velikost písem
Zarovnání textu (odstavce)
Každý odstavec je možné zarovnat vzhledem k okrajům stránky. Existuje zarovnání na střed stránky, k pravému a levému okraji a zarovnání oboustranné (do bloku). Zarovnáváte-li odstavec, není nutné jej předtím označovat do bloku, stačí stát kurzorem kdekoliv uvnitř odstavce a klepnout na správné tlačítko. Čtyři tlačítka pro zarovnání odstavce jsou k dispozici na panelu nástrojů Formát.
 |
Toto je ukázka odstavce, který je zarovnán vlevo. Toto je zarovnání vlevo. Toto je ukázka odstavce, který je zarovnán vlevo. Toto je zarovnání vlevo. Toto je ukázka odstavce, který je zarovnán vlevo. Toto je zarovnání vlevo. Toto je ukázka odstavce, který je zarovnán vlevo. Toto je zarovnání vlevo. Toto je ukázka odstavce, který je zarovnán vlevo. Toto je zarovnání vlevo. |
 |
Toto je ukázka odstavce, který je zarovnán vpravo. Toto je zarovnání vpravo. Toto je ukázka odstavce, který je zarovnán vpravo. Toto je zarovnání vpravo. Toto je ukázka odstavce, který je zarovnán vpravo. Toto je zarovnání vpravo. Toto je ukázka odstavce, který je zarovnán vpravo. Toto je zarovnání vpravo. Toto je ukázka odstavce, který je zarovnán vpravo. Toto je zarovnání vpravo. |
 |
Toto je ukázka odstavce, který je zarovnán na střed. Toto je zarovnání na střed. Toto je ukázka odstavce, který je zarovnán na střed. Toto je zarovnání na střed. Toto je ukázka odstavce, který je zarovnán na střed. Toto je zarovnání na střed. Toto je ukázka odstavce, který je zarovnán na střed. Toto je zarovnání na střed. Toto je ukázka odstavce, který je zarovnán na střed. Toto je zarovnání na střed. |
 |
Toto je ukázka odstavce, který je zarovnán do bloku. Toto je zarovnání do bloku. Toto je ukázka odstavce, který je zarovnán do bloku. Toto je zarovnání do bloku. Toto je ukázka odstavce, který je zarovnán do bloku. Toto je zarovnání do bloku. Toto je ukázka odstavce, který je zarovnán do bloku. Toto je zarovnání do bloku. Toto je ukázka odstavce, který je zarovnán do bloku. Toto je zarovnání do bloku. |
Řez písma
Téměř všechny typy písem mají tři základní řezy: tučné (B), kurzivu (I) a podtržené (U). Jednotlivé řezy písem lze kombinovat, takže můžete dosáhnout např. podtržené kurzívy nebo písma tučného podtrženého. Pro změnu řezu písma je nutné nejprve označit do bloku oblast, která bude modifikována, a následně klepnout na odpovídající tlačítko. Deaktivaci řezu provedete opětovným klepnutím na požadovaný řez písma.
Typ, velikost a řez písma - síla kombinace ...
Typ, velikost, řez a zarovnání písma jsou naprostými základy každého textového editoru. Přestože se jedná o čtyři jednoduché funkce, jsou to zároveň i čtyři nejpoužívanější funkce, které při zkombinování poskytují uživateli širokou škálu možností, jež by např. na běžném psacím stroji nebyly proveditelné.
Drtivá většina textových editorů promítá všechny vlastnosti písma (velikost, typ, řez atd.) aktuálně do všech nabídek a tlačítek. Pokud tedy nastavíte kurzor do nadpisu, který je např. zvýrazněn tučným písmem větší velikosti a odlišným typem písma, pak se všechny tyto vlastnosti okamžitě projeví v odpovídajících nabídkách. To znamená, že tlačítko B bude stlačeno, přesná velikost písma bude vidět v nabídce velikosti, typ písma bude zobrazen podle typu v dokumentu apod.
Několik typografických rad
|
1) Spuštění Wordu, pojmenování dokumentu a jeho uložení
Jako cvičnou ukázku zkuste vytvořit ve Wordu životopis. Nejprve spusťte Word, a to buď ikonou na ploše, nebo přes nabídku Start - Všechny programy - Microsoft Office - Word 2010.

Po spuštění bude zobrazena prázdná stránka připravena pro psaní.

Dokument pojmenujte zivotopis a uložte. Karta Soubor a menu Uložit jako. V horní liště uvidíte vámi zvolené jméno dokumentu (tj. zivotopis).
![]()
Pokud se Vám povedlo dokument pojmenovat a uložit, máte za sebou úspěšně první krok.
2) Napsání prvního textu
Začněte psát text vašeho životopisu, zatím nic neformatujte, pouze pište. Po dokončení řádku použijte pro přesun na další řádek Enter. Nepoužívejte žádné zbytečné mezery.
Poznámka: Zadáte-li - s mezerou a nějaký text provede Word automaticky převod text automaticky na odrážky, která budou probrány v následující kapitole.
Příklad textu:
Životopis
Základní údaje
Jméno: Pavel Lasák
Stav: střízlivý
Telefón: ME45
Email: mám
Školy
Mateřská škola
Základní škola
Auto škola
Počítačové dovednosti
MS Excel
MS Word
MS Access
MS PowerPoint
MS Outlook
Jazykové znalosti
Česky - potichu - velice dobře
Česky - nahlas - excelentně
Česky - pomalu - perfektně
Česky - rychle - jakž takž
Datum vyhotovení: 32.13.2012
Pokud máte základní text hotový vypadá Word přibližně takto:
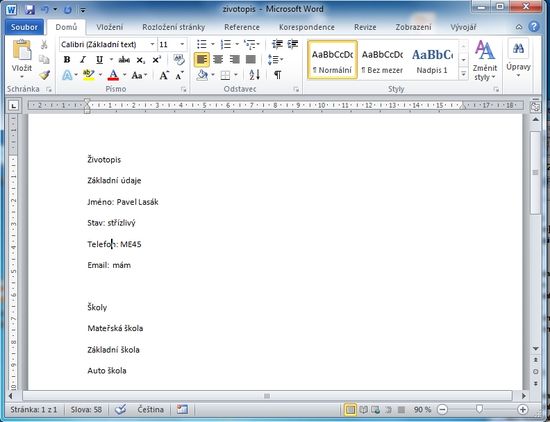
Kapitolu 2 máte za sebou. V další proberu formátování
3) Základní formátování písma, odstavce, číslování, odrážky
Takovýto suchý text je nejen nepřehledný, ale i nevzhledný, v této kapitole se naučíte použitím základního formátování text graficky upravit.
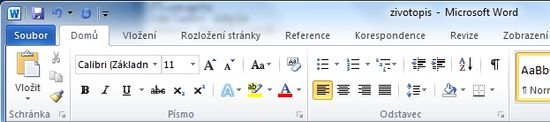
Zvolte kartu Domů sekci Písmo. Tato sekce obsahuje možnosti formátování písma:
- typ písma - tučné, kurzíva, podtržené
- druh písma - jak bude font vypadat (Arial, Calibri, Times new roman, ...)
- velikost písma - jak velké potřebujeme písmo v bodech
- barva písma - barva písma
- atd. - jdou nastávit i další typy formátu, ale to pro začátek není potřeba
Zvolte kartu Domů sekci Odstavec. Tato sekce umožňuje formátovat odstavec (větší část textu) obsahuje:
- zarovnání - napravo, nalevo, na střed, do bloku
- odrážky - textu přidá odrážky
- číslování - vytvoří číslovaný seznam
- atd - podrobněji bude probráno ve speciálním článku
Změna formátu - vyberete text, který chcete zformátovat a pote klikem na požadovanou ikonu změníte jeho formát (velikost, typ písma, barvu)
Kopírování formátu - pokud už nastavíte některému textu pokročilejší formát, který chcete použít na další text, ušetříte si čas použitím ikony pro kopírování formátu. Na kartě Domů v sekce Schránka je "štětec" ![]() pokud stojíte na textu jehož formát chcete přenést, kliknete na štětec a poté označíte text, který má být naformátován stejně.
pokud stojíte na textu jehož formát chcete přenést, kliknete na štětec a poté označíte text, který má být naformátován stejně.
Poznámka: Text "nadpisu" (Základní údaje, Školy, ..) zatím formátovat nebudete. V další kapitole se naučíte provést formátování přiřazením stylu.
Váš dokument bude po úpravách vypadat podobně:

Poznámka: Speciální formátování a úpravy odstavců (víceurovňové číslovaní, tabelátory, atd.) je nad rámec tohoto rychlokurzu.
4) Přiřazení stylů nadpisům
Opomíjenou metodou formátování je použítí stylů. Ač na první pohled je výsledek stejný jako při použití klasického formátování, na druhý pohled už to stejné není, což popíšu v následující kapitole o tvorbě obsahů.
Zvolte kartu Domů sekci Styly. Tato sekce obsahuje možnosti přiřazení stylů.

Ve vašem dokumentu přiřaďtě "nadpisu" (Základní údaje, Školy, ..) styl Nadpis 1. Po spravném přiřazení stylu nadpisům bude váš dokument vypadat podobně:
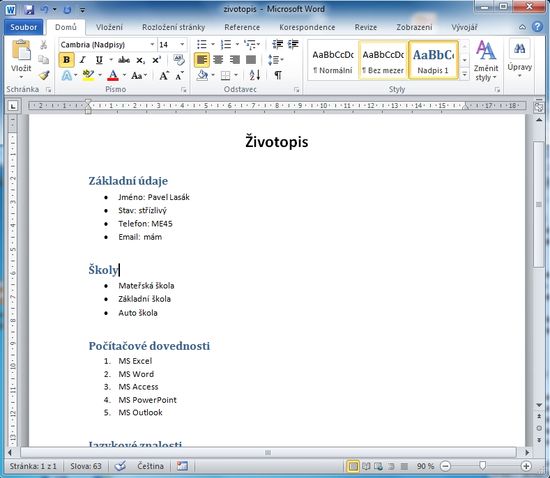
Poznámka: Podrobnější informace o stylech jsem sepsal v článku: styly a formátování v MS Word 2010, kde se dozvíte, jak můžete upravit formatování stylů podle vašich požadavků.
5) Vložení tabulky
Vložení tabulky provedete na kartě vložení sekce Tabulky. Klikem na ikonu Tabulka se zobrazí možnost zvolit velikost tabulky (počet řádků/sloupců). Velikost volíte tažením myší (aktuální velikost je graficky označená). Až budete s tabulkou spokojeni potvrdíte pravým klikem.
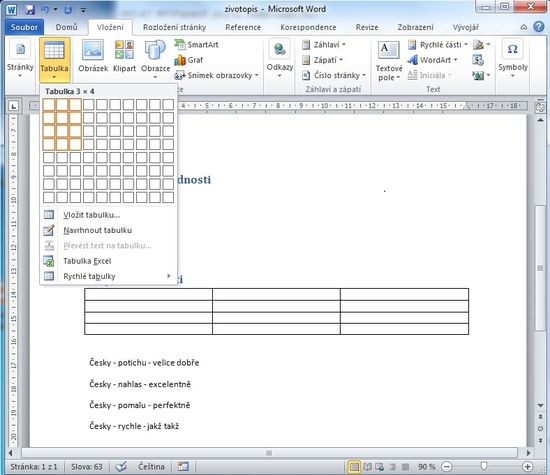
V dokumentu objeví prázdná tabulka. Poznámka: Počet řádků/sloupců bude na základě zvoleného omezení. Tabulku vidíte na pozadí již při volbě její velikosti.
Poznámka: Po vložení tabulky se objeví dočasný soubor karet Nástroje tabulky, kdy bude zobrazena karta Návrh. Soubor karet umožňuje provádět další úpravy a formátování tabulky. Možnosti úprav a formátování však přesahují rámec tohoto článku a budou probrány v článku věnujícícm se tabulkám v MS Wordu.
Dokument s vloženou tabulkou bude vypadat takto:

Tabulku můžete vyplnit požadovaným textem. Například jazykové znalosti a jejich úroveň.

6) Vložení obrázku, klipartu
Jak vložíte obrázek (například fotografií) do vašeho životopisu? Na kartě Vložení sekce Ilustrace ikonka Obrázek

Zobrazí se okno Vložit obrázek. Výběr vhodného obrázku provedete z vašeho disku. Označte vhodný obrázek a stiskněte Vložit (výběrem obrázku se tlačítko Otevřít změní na Vložit).

Po kliku na Vložit bude obrázek vložen do vašeho dokumentu. Kliknutím na pravý dolní roh můžete obrázek změnšit.

Pokud máte označen vložený obrázek, máte ve Wordu k dispozici dočesnou kartu Nástroje obrázku. Na této kartě Nástroje obrázku v sekci Uspořádat vyberete tlačítko Zalamovat text a v zobrazeném menu položku Uvnitř čimž změníte obtékání textu kolem obrázku takto.
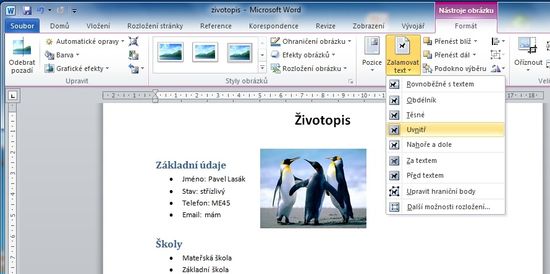
Po vložení obrázku vypadá váš dokument podobně, máte uspěsně vložen obrázek.
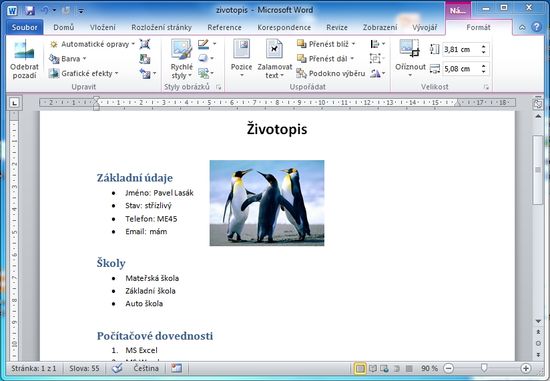
Vložení klipartu je obdobné jako vkládaní obrázku na kartě Vložení sekce Ilustrace ikonka Klipart.
Poznámka: Vkládání dalších objektů jako obrazce, SmartArt, grafy, snímky obrazovky stejně jako formátování a úprava objektů v sekci Ilustrace přesahuje rámec tohoto článku.
7) Vložení symbolů, vzorců
Vložení symbolů
Vložení symbolů (c) nebo (R), atd. Na kartě Vložení sekce Symboly ikona Symbol. Z nabízených symbolů vyberete požadovaný.

Ukázka vložených symbolů (c) a :-).
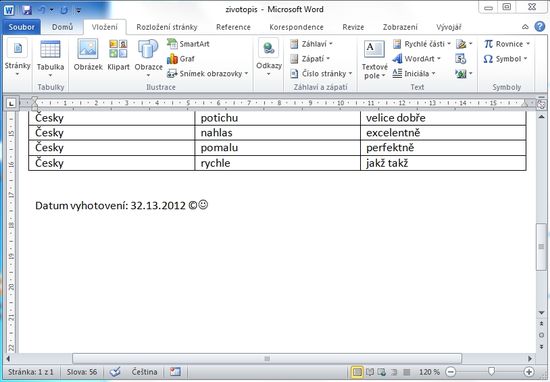
Vložení vzorců

Vkládání vzorců na kartě Vložení sekce Symboly ikona rovnice Podrobnější informace o vkládaní vzorů do Wordu jsem sepsal v článku: Vkládaní vzorců do Wordu

8) Automatická tvorba obsahu
Obsah se hodí pro delší dokumenty (dimplomové a ročníkové práce, studie,...), které získají přehlednost. Pokud jste přiřadili správně styly nadpisům, jak jsem popsal v paitole 4) Přiřazení stylu nadpisům, můžete vygenerovat obsah na tři kliknutí.
Poznámka: často se setkávám, že v dokumentu je obsah vytvořen ručně (tt. název kapitoly, umístění na stránce). Když si představím kolik času a trpělivosti s tím musel autor mít (třeba se nudil) a přitom stačí jeden klik a obsah je hotov (pokud jsou správně nadefinované styly).

Automatické vložení obsahu kurzor umístěte na místo, kde chcete mít obsah. Na kartě Reference sekce Obsah klikněte na Obsah. V rozbaleném menu vyberte jeden z předdefinovaných obsahů.
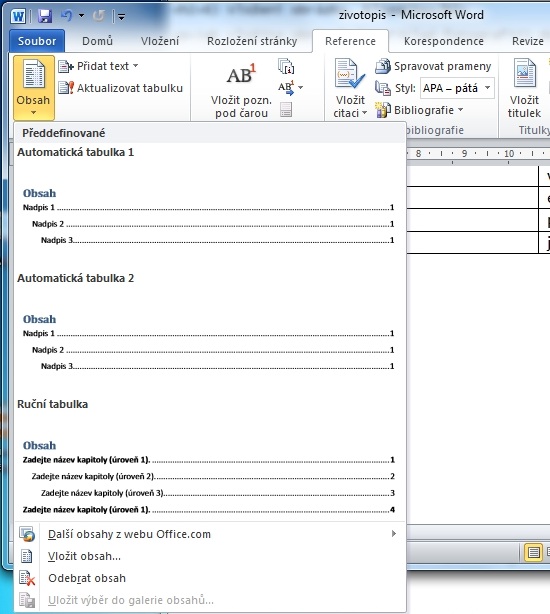
Máte obsah hotov.
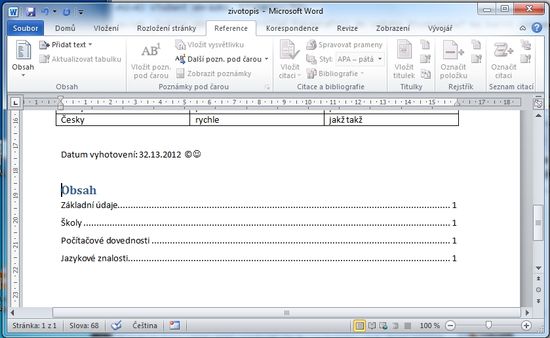
Poznámka: Pravým klikem na obsah můžete provést aktualizaci obsahu (pokud jste například přidali další nadpis do textu). Více o tvorbě obsahů jsem sepsal v článku: Automatická tvorba obsahu v MS Word 2010.
9) Kontrola pravopisu a gramatiky
Poznámka: Pro ukázku vytvořte nějakou gramatickou chybu, například slovu telefon dejte dlouhé ó.
Dokument máte téměř hotov, ještě můžete provést kontrolu na gramatiku a opravit případné překlepy. Na kartě Revize sekce Kontrola pravopisu ikona Pravopis a gramatika.

Oprava chybného slova. Pokud při procházení Word nalezne chybu zobrazí dané chybné slovo (není v jeho slovníku) s návrhy na opravu. Máme na výběr několik možnosti.
- Přeskočit - bude považovat slovo za správné (například vaše příjmení bude označeno chybně, pokud nejste Novák).
- Přidat do slovníku - slovo můžete přidat do slovníku a Word jej příště bude považovat za spravné (například vaše příjmení)
- Zaměnit - ponecháte vybrané slovo nebo z Návrhu vyberete to správné. Po kliku na zaměnit bude chybné slovo opraveno.
Kontrola pravopisu má mnoho dalších nastavení a tlačítek. Word 2010 navíc umí kontrolovat shodu podmětu s přísudkem a další jazykové věci (podtrháva zeleně). Tyto informace překračuji rámec základního seznámení s Wordem, proto podrobněji o těchto možnostech se zmíním v některém z dalších článků.
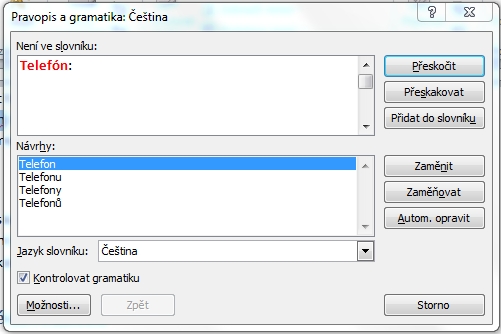
10) Tisk dokumentu
Máte opraveno? Zbývá váš dokument vytisknout. Na kartě Soubor vyberte menu Tisk.
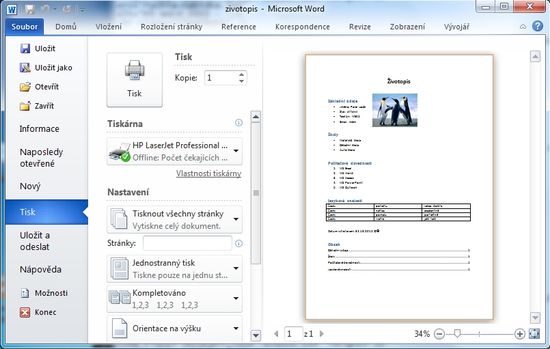
V menu Tisk vidíte náhled stránky (tj. jak bude vypadat). V položcce Tiskárna můžete zvolit jnou tiskárnu. V položce kopie zadáte požadovaný počet kopií. Orientace papíru atd.
Pokud máte správně nainstalovanou tiskárnu a nastaveny požadované parametry (počet kopií). Stačí kliknout na tlačítko Tisk a váš dokument se vytisknete. Povedlo se?
Poznámka: Dokument nezapomeňte uložit. Na kartě Soubor vyberte menu Uložit nebo klávesovou zkratku Ctrl + S.
Převzato z http://office.lasakovi.com.
MS Excel
Tabulkový kalkulátor Excel je program pro tvorbu tabulek. Umožní Vám rychle a pohodlně tvořit přehledné a elegantní tabulky z připravených dat. Největší výhoda Excelu však je, že hodnoty v tabulce dokáže také vypočítat. Není tedy třeba počítat zpaměti ani na kalkulačce, Excel vše zvládne. Pro výpočty lze použít jak vlastní, ručně zadané postupy (vzorce), tak některou z rozsáhlé knihovny připravených funkcí.
Excel se skládá z listu. List se skládá z buněk. Představit si to můžete jako čtverečkovaný sešit, kdy listy jsou jednotlivé listy v sešitě. Jednotlivé čtverečky odpovídají buňkám. Do buněk se mohou vkládat čísla, vzorce, texty, (dokonce i minigrafy), atd. Každá buňka má svou adresu (pozici), takže umístění není neznámé. V Excelu jsou v základním nastavení sloupce označeny písmeny, řádky čísly. Takže první buňka má adresu A1, druhá buňka v první řádku B1. Buňka ve třetím sloupci a třetím řádku C3.
1) Spuštění Excelu, pojmenování, uložení
V tomto článku se naučíte pracovat s Excelem při vytváření fiktivní tabulky a grafu pro ní. Daty vznikly spočtením odpovědí ve fiktivním dotazníku. Takže jdeme postupně na to:
Nejprve spusťte Excel 2013, klikem na ikonu na ploše, nebo přes nabídku Start - Všechny programy - Microsoft Office - Excel 2013 (pokud máte Windows 8, najděte příslušnou ikonu na ploše).

Spuštění Excelu je indikováno dialogovým oknem:

Novinkou od verze Excel 2013 je, že není zobrazeno okno aplikace, ale Úvodní okno Excelu, zde si vyberete buď některý z naposled otevřených sešitu (jsou zobrazeny, pokud jste již s Excel pracovali), případně můžete otevřít Prázdný sešit nebo si vybrat některou z předpřipravených šablon. Vyberte si: Prázdný sešit
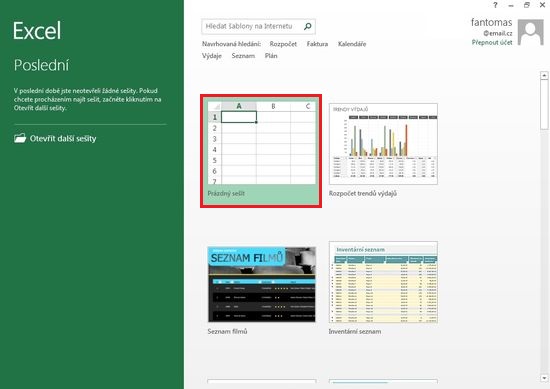
Teprve výběrem dojde k zobrazení aplikace Excelu s prázdným listem (pokud někdo nenastavil jinak). Oproti předchozím verzím je změna a zobrazuje se pouze jeden list (většina uživatelů jich ani víc nepotřebuje).
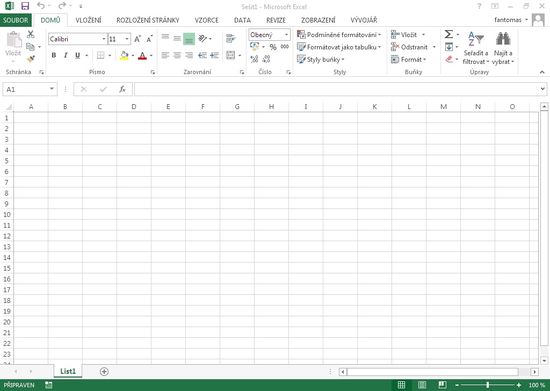
Uložení sešitu
Uložení sešitu se provedete - karta Soubor a z menu Uložit jako následně Počítač a klik na ikonu Procházet (Oproti předchozím verzím tlačí Microsoft do používaní cloudu a jejich SkyDrive).

V dialogovém okně Uložit jako vyberte místo kam chcete dokument uložit a pojmenujte jej například Moje-tabulka a uložte tlačítkem Uložit. 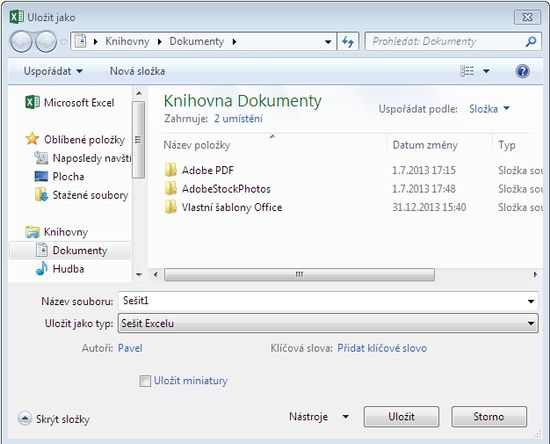
Pokud se Vám povedlo váš sešit pojmenovat a uložit, máte za sebou úspěšně první krok.
2) Vytvoření tabulky
Než začnete tvořit excelovskou tabulku trocha nezbytné teorie.
Teorie
Excel se skládá z listu (sice ve verzi 2013 máte k dispozici list jeden, ale není problém jich přidat více). List se skládá z buněk. Představit si to můžete jako čtverečkovaný sešit, kdy listy jsou jednotlivé listy v sešitě. Jednotlivé čtverečky odpovídají buňkám. Do buněk se mohou vkládat čísla, vzorce, texty, (dokonce i minigrafy), poznámky, atd. Každá buňka má svou adresu (pozici například A1), takže umístění není neznámé. V Excelu jsou v základním nastavení sloupce označeny písmeny, řádky čísly. Takže první buňka má adresu A1, druhá buňka v první řádku B1. Buňka ve třetím sloupci a třetím řádku C3.
Poznámka: Toto označování a odkazování se vám bude hodit v dalších kapitolách, kde ho proberu podrobněji.
Příklad tabulky
Vytvořte si ukázkovou tabulku
| Moje první tabulka s grafem | ||
|---|---|---|
| Kdo zodpovídal dotazník? | ||
| Pohlaví | osob | Procent |
| Muž | 35 | |
| žena | 45 | |
| Nezodpovězeno | 5 | |
| Celkem zodpovídalo osob | ||
Tabulka bude Excelu 2010 vypadat podobně:
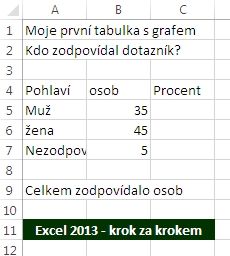
Poznámka: Tabulka vypadá trochu nepřehledně, proto v další kapitole jí doplníme o základní formátování.
3) Formátování tabulky
Design prodává.
V této kapitole se naučíte použití základního formátování. Ať výše tabulky vypadají lépe. Uvedu použití
- Sloučení buněk
- Úprava fontu - velikost barva
- Ohraničení
3.1 Sloučení buněk
Označíte buňky A1 až C1. Na kartě Domů v sekci Zarovnání vyberete ikonu sloučit.
![]()
a máme hotovo

Výsledkem bude.
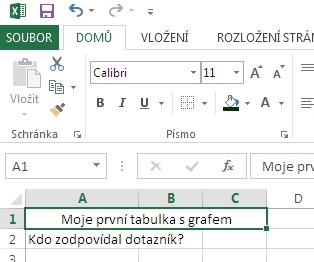
Podobně můžete provést i pro další buňky.
3.2 Úprava fontu
Protože už máte označeny (případně je znovu označte) buňky A1 až C1 provedete změnu fontu. Na kartě Domů v sekci Písmo Zvolíte velikost fontu a pak pomocí ikonu pozadí buňky a také barvu písma

Máme hotovo

Podobně můžete upravit druh fontu, změnit jej na kurzívu nebo tučné písmo atd. i pro další buňky.
3.3 Ohraničení
Ještě ukážu jak ohraničit tabulku a budete mít úplný základ za sebou.
Označíte buňky A4 až C7 (prostě data která budou tvořit tabulku). Na kartě Domů v sekci Písmo vyberete ikonu Ohraničení ![]() z nabídnutého seznamu vyberteVšechna ohraničení.
z nabídnutého seznamu vyberteVšechna ohraničení.

a máme hotovo. Tabulka je ohraničená například takto.
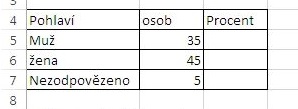
Princip je jasný, v případě potřeby můžete tabulku doplňovat o tlusté ohraničení okolo, dolní dvojité ohraničení atd.
HOTOVO
Pokud si trochu pohrajete s formátováním, může vaše tabulka vypadat podobně (nebo ještě lépe).

Poznámka: Grafiku máme za sebou a v další kapitole si zkusíte trochu matematiky.
4) Výpočty v tabulce
Excel je tabulkový kalkulátor, takže v této kapitole se naučíte provádět jednoduché výpočty (+-*/) a funkce.
Součet
Protože do tabulky potřebujete doplnit procenta, potřebujete nejprve znát celkový počet osob, který odpovídal na dotazník. Můžete sečíst jednotlivé buňky B5, B6, B7 (v další kapitole ukáži, že jde použít i funkci SUMA).
Vzorec se do buňky vkládá tak, že nejprve se zadá znaménko rovná se = a poté stačí jednotlivé buňky sečíst tj. do buňky B9 zadejte =B5+B6+B7 stiskem Enter se provede výpočet.
Poznámka bud napíšete do buňky její adresu (tj. B6), nebo na buňku kliknete a její adresa se vloží automaticky.
Zadání vzorce:
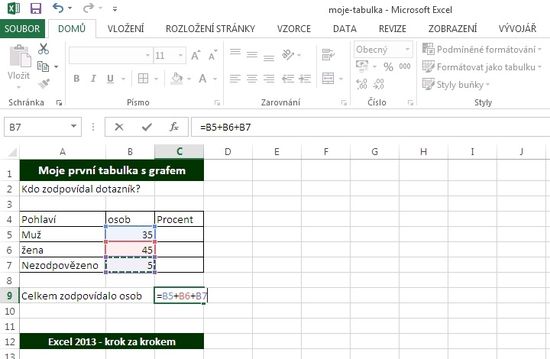
Výsledek
![]()
Výpočet procent
V této podkapitole ukáži jak vzorec kopírovat, ať nemusíte stále opisovat stejné hodnoty.
Pro výpočet procent jednotlivých odpovědí, použijete vypočtenou hodnotu celkového počtu osob, jež odpovídaly a vypočtete procenta =B5/$B$9*100. Hodnota dolar$ u odkazu buňky B9 představuje absolutní odkazování (tj. aby se hodnota této buňky dynamicky neměnila při kopírování. Stisknete Enter a rozkopírujete vzorec.

Rozkopírování vzorce
Nejprve vyberete předchozí buňku (Enter způsobil, že stojíte pod buňkou s výpočtem). Kopírování se pak provede klikem na malý čtvereček (na aktivní buňce - silněji orámována), kurzor se změní na malý kříž. Za současného držení klávesy Ctrl táhnout myší dolů. Tím bude vzorec rozkopírován na další buňky.

Výsledek bude:
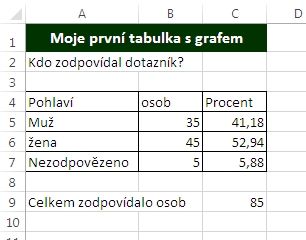
Poznámka: Další informace Relativní a absolutní odkazování v MS Excelu je uvedeno v samostatném článku.
5) Využití vzorců
Co jsou vzorce a jak je využít?
Vzorec úvod
Excel obsahuje mnoho vzorců (funkcí), které jsou rozděleny do několika kategorií:
- Finanční
- Logické
- Text
- Datum a čas
- Vyhledávací a referenční
- Matematické a trigonometrické
- statistické
- konstrukce
- datová krychle
- informace
- kompatibilita
Vzorec - knihovna funkcí - SUMA
Sečíst jednotlivé buňky B5, B6, B7 vede ke správnému výsledku, ale je méně profesionální. Pokud buněk bude 200 tak se upíšete. V Microsoft Excelu existuje spousta funkcí. Pro tento případ se hodí funkce SUMA, které provede stejnou akci. Do buňky B10 (pro porovnání) zadejte =SUMA(B5:B7) stiskem Enter se provede výpočet. Tento musí souhlasit s předchozím.
Případně můžete vložit vzorec přes kartu Vzorce sekce knihovna funkcí vyberete Mat. a trig. z nabízeného seznamu zvolíte SUMA.

V zobrazeném okně Argumenty funkce klikněte na ikonu ![]() a vyberte požadované buňky které chcete zadat do SUMA, tj. B5 až B7 a klik na OK a vzorec je vložen.
a vyberte požadované buňky které chcete zadat do SUMA, tj. B5 až B7 a klik na OK a vzorec je vložen.
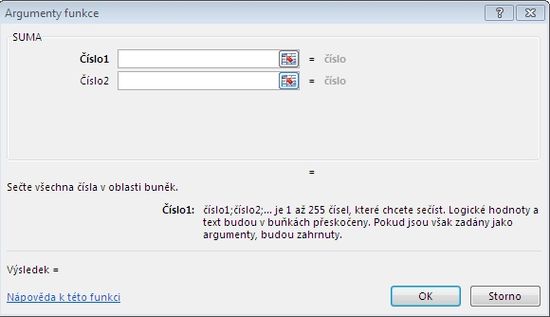
Podobně vyzkoušejte, zda jsou procenta spočtena správně. Ověřte v buňce C9. Pokud jste vše udělali správně, dostanete hodnotu 100. Vzorec je =SUMA(C5:BC7).
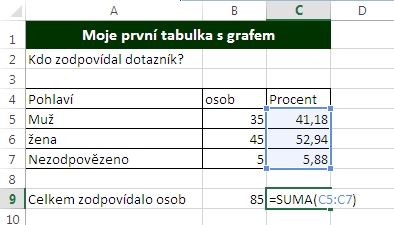
Výsledek může vypadat:
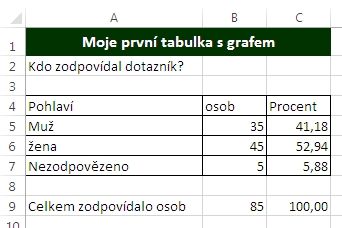
Poznámka: Vzorce přesahuji rámec tohoto úvodu, budete-li chtít se o nich dozvědět více, sepsal jsem článek, který se odkazuje na jednotlivé kategorie vzorců: Vzorce - Funkce v MS Excelu - úvod je uvedeno v samostatném článku.
6) Vytvoření grafu
Kvalitní graf řekne více než dlouhá nepřehledná tabulka.
Tabulku máme hotovou včetně vypočtu, tak pro ní udělejte graf. Pro náš ukázkový příklad použijete výsečový (koláčový).
Nejprve označte data, která chcete do grafu. Vyberte text odpovědí na otázku a počet odpovědí.
Poté na z karty Vložení sekce Grafy vyberete stiskem Výsečový.

Na výběr máte několik typů, můžete vybrat například Prostorový výsečový

výsledkem bude.

Poznámka: Tento graf se dá dále upravovat a zdokonalovat. Je k tomu k dispozici dočasná karta Nástroje grafu

Případně můžete měnit graf pomocí inteligentních ikon:
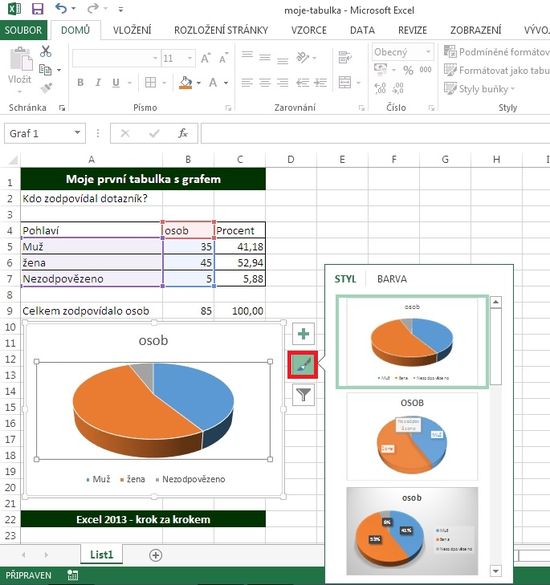
Toto ale překračuje možnosti rychlého přehledu. V přípravě podrobnější články.
7) Vložení obrázku, klipartu
Vkládání obrázku se může zdát nepotřebné, ale při tvorbě firemních dokumentů se většinou tento neobejde bez loga společnosti, které je většinou obrázkové.
Vložení je jednoduché na kartě Vložení sekce ilustrace ikona obrázek.

V zobrazeném dialogovém okně Vložit obrázek vyberete vhodný obrázek a kliknete naVložit.
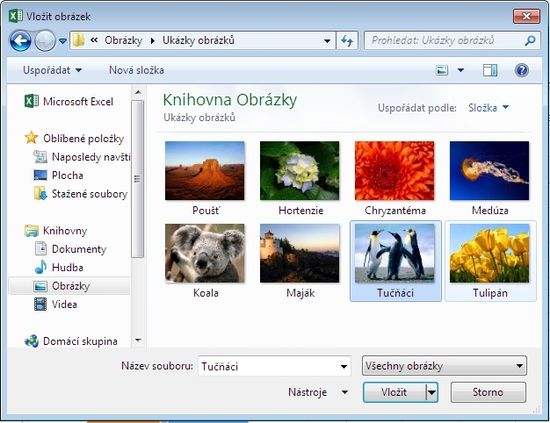
Obrázek vložen
Vložený obrázek můžete přesunout na požadované místo, dále upravovat (zvětšit/zmenšit). Pro další úpravy je k dispozici karta Nástroje obrázku - Formát. Popis přesahuje rámec tohoto článku.
8) Vložení symbolů, vzorců
Podobně jako v MS Wordu i v Excelu lze do buněk vkládat symboly a vzorce. Na kartěVložení v sekci Symboly vyberete ikonu Rovnice pro vkládání rovnic nebo Symbol, pro vkládání symbolů.
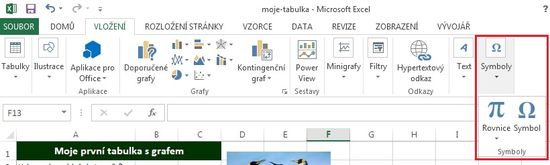
8.1. Vložení symbolu
Klikem na ikonu Symbol obdržíte okno: Symbol. Zde si můžete vybrat požadovaný symbol, který vložíte do požadované buňky.
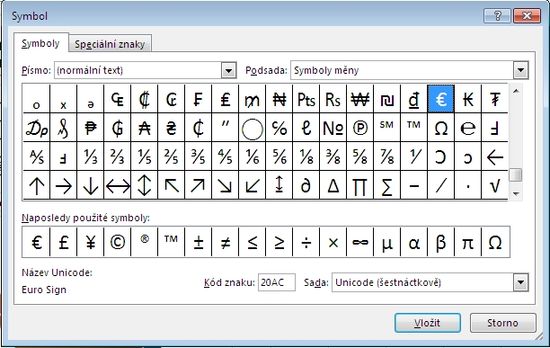
8.2. Vložení rovnice
Pro jednoduchost vložte nějakou z předpřipravených rovnic. Na kartě Vložení v sekciSymboly vyberete ikonu Rovnice například Povrch kruhu.
Výsledek
Buňky se symbolem a vzorec mohou vypadat například takto:

9) Tisk tabulky s grafem
Na kartě Soubor v menu Vytisknou (oproti předchozím verzím, kde bylo pod položkou Tisk) obdržíme okno pro nastavení a přípravu tisku (Vytisknout).
Poznámka: Pokud máte vybraný graf, bude zobrazen (vytisknut jen tento graf). Co může někdy zmást.

V zobrazeném okně nastavíte požadovanou tiskárnu, orientaci a můžete stisknout tlačítko Tisk.
Poznámka: Máte vytisknuto? Teď jen uložit a základy práce v MS Excel 2013 máte úspěšně za sebou. V poslední kapitole se krátce podíváme na filtry.
10) Filtry
Doplnění na závěr. Aneb určitě se bude na 100% hodit.
Přesuňte se na druhý list a vytvořte si podobnou tabulku. Pro jednoduchost je krátká ať na první pohled poznáte, že filtry fungují. Jak si budete s filtry jistí, můžete tabulku rozšiřovat na stovky tisíc řádků.

Vložení Filtru
Označte horní řádek tabulky, tj. řádek 2. Na kartě Domů v sekci Úpravy ikona Seřadit a filtrovat v rozbalovacím menu vyberte filtr.

Podrobnější pohled

Nadpisy sloupců obdrží filtrovací šipky.
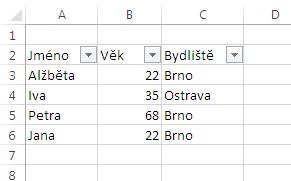
Klikem na šipku lze zobrazit menu pro aplikací filtrů. Na daný sloupec se aplikuje požadovaný filtr. V Excelu 2013 lze filtrovat dle mnoha možnosti (větší menší, rovno), můžete zatrhávat příslušné hodnoty, které chcete vyfiltrovat. Navíc můžete filtrovat podle barev :)
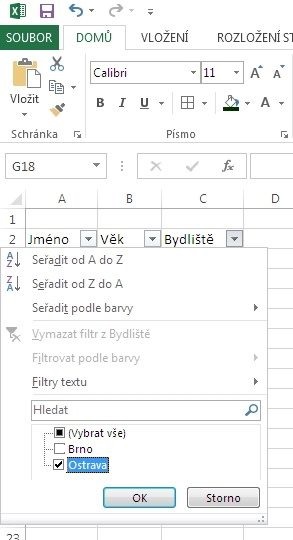
Zatrhnete-li u bydliště pouze hodnotu Ostrava, zobrazí se osoby, které splňují tuto podmínku tj. Iva. Navíc čísla řádku, nejdou popořádku (některé chybí - ty které nevyhovují podmínce) a změní se šipka u označení sloupce (ve kterém je proveden výběr).

Poznámka: Více informací o filtrech a jak je využít v MS Excelu jsem popsal v článku:Filtry v MS Excelu